BERIKUT LANGKAH-LANGKAH PEMBUATANNYA :
1. Siapkan terlebih dahulu Folder tempat kita menyimpan semua file program. Beri nama folder dengan nama= SIBTE
2. Buatlah sebuah project dengan nama : teman.pjx, berikut langkah-langkah pembuatan project baru:
· Aktifkan Aplikasi Microsoft Visual Foxpro.9.0
· Klik File
· Klik New, kemudian akan tampil gambar berikut

· Klik tombol New file, kemudian akan tampil gambar create dibawah ini, di enter project file ketikkan kata teman, perhatikan gambar berikut ini :
· Klik Save, maka akan tampil project menager –teman
3. Cara Merancang Database biodata.dbf
Dengan format tabelnya sbb:
Nama
|
Type
|
Size
|
Ket
|
Kdbio
|
Character
|
3
|
Kode Biodata
|
Nama
|
Character
|
40
|
Nama Lengkap Teman
|
Nohp
|
Character
|
12
|
Nomor Hp
|
Alamat
|
Character
|
40
|
Alamat Sekarang
|
Langkah-langkahnya Sbb:
· Klik Tab Data
· Pilih Free Table
· Klik New, Perhatikan gambar berikut
· Klik tombol New Table
· Kemudian simpan table tersebut dengan nama : tbbiodata
· Isilah Field-fieldnya sampai terlihat seperti gambar dibawah ini..

· Klik Ok, jika pembuatan tabel sudah usai
Catatan : Untuk membuat tabel apapun anda dapat menggunakan langkah_langkah seperti diatas.
4. Cara Membuat Form Input Biodata
· Klik Tab Documents
· Pilih Form
· Klik New, Kemudian akan muncul gambar berikut

·  Klik Tombol New Form
Klik Tombol New Form
 Klik Tombol New Form
Klik Tombol New Form
· Kemudian Isi Form diatas dengan properti-properti dibawah ini :
Object/Form Controls
|
Properties
|
Isian
|
Form1
|
Autocenter
|
.T.
|
Caption
|
Input Biodata
| |
Maxbutton
|
.F.
| |
Minbutton
|
.F.
| |
Label1
|
Autosize
|
.T.
|
BackStyle
|
0-Transparent
| |
Caption
|
Kode Biodata
| |
Text1
|
Name
|
kdbio
|
Label2
|
Autosize
|
.T.
|
BackStyle
|
0-Transparent
| |
Caption
|
Nama Lengkap Teman
| |
Text2
|
Name
|
nama
|
Label3
|
Autosize
|
.T.
|
BackStyle
|
0-Transparent
| |
Caption
|
Nomor Hp
| |
Text3
|
Name
|
Nohp
|
Label4
|
Autosize
|
.T.
|
BackStyle
|
0-Transparent
| |
Caption
|
Alamat Sekarang
| |
Text4
|
Name
|
Alamat
|
Command1
|
Caption
|
\
|
Name
|
cmdbaru
| |
Command2
|
Caption
|
\
|
Name
|
Cmdsimpan
| |
Command3
|
Caption
|
\
|
Name
|
Cmdhapus
| |
Command4
|
Caption
|
\
|
Name
|
Cmdkeluar
|
Untuk lebih memahami tentang kegunaan-kegunaan dari Tool Form Controls, anda dapat melihatnya dibuku, Belajar Microsoft Visual Foxpro 9.0
Berikut gambar Dari hasil Tabel diatas:
Untuk menjalankan Form diatas, klik menu Program >DO atau Klik icon  (Crtl+E). Kemudian pada saat dijalankan visual fox pro akan menampilkan konfirmasi sebagai berikut. Klik Yes untuk menyimpannya
(Crtl+E). Kemudian pada saat dijalankan visual fox pro akan menampilkan konfirmasi sebagai berikut. Klik Yes untuk menyimpannya
 (Crtl+E). Kemudian pada saat dijalankan visual fox pro akan menampilkan konfirmasi sebagai berikut. Klik Yes untuk menyimpannya
(Crtl+E). Kemudian pada saat dijalankan visual fox pro akan menampilkan konfirmasi sebagai berikut. Klik Yes untuk menyimpannya
· Simpan Form dengan nama finputbiodata
· Klik Save
· Cara Mengisi Sintaks/Bahasa Program
Klik Dua kali pada Object yang ingin dimasukkan sintaksnya :
Ø Objeck Kdbio, Prosedure Valid :
Ø Objeck Cmdbaru, Prosedure Click
Ø  Objeck Cmdsimpan, Prosedure Click
Objeck Cmdsimpan, Prosedure Click
 Objeck Cmdsimpan, Prosedure Click
Objeck Cmdsimpan, Prosedure Click
Ø Objeck Cmdhapus, Prosedure Click
Ø Objeck Cmdkeluar, Prosedure Click
Hasil Program setelah dijalankan dan dimasukkan data :
Catatan :
“Dalam memasukkan bahasa program anda harus sangat teliti, karena satu huruf atau Character tinggal maka program tersebut akan Error (tidak bisa dijalankan)”.
5. Cara Membuat Report
Untuk membuat report diprogram ini kita menggunakan Report Wizard, berikut langkah-langkahnya :
· Klik Tab Documents
· Pilih Report
· Klik Tombol New, Perhatikan gambar dibawah ini :
· Klik Report Wizard
· Di Wizard selection Pilih report Wizard, kemudian Klik Ok
· Klik Tombol 1 yang ditunjuk oleh tanda panah, untuk menampilkan semua data atau pilih satu persatu Available fields yang anda inginkan, kemudian tekan tombol diatas tombol 1.
· Setelah melakukan langkah diatas klik Next, Sampai keluar Tombol Finish
· Kemudian Tekan Tombol Finish
· Simpan Report tersebut dengan nama=LPReport
Berikut Tampilan Reportnya :
6. Cara Merancang Form Untuk mencetak Report
Ketentuan Form:
Object
|
Properties
|
Setting
|
Form1
|
Autocenter
|
.T.
|
Caption
|
Cetak Biodata
| |
Maxbutton
|
.F.
| |
Minbutton
|
.F.
| |
Command1
|
Caption
|
\
|
Name
|
Cmdprint
| |
Command2
|
Caption
|
\
|
Name
|
Cmdlihat
| |
Command3
|
Caption
|
\
|
Name
|
Cmdkeluar
|
Berikut Gambar hasil Form yang telah dirancang :
Isi Sorce programnya :
· Object Cmdprint, Prosedure Click
· Object Cmdprint, Prosedure Click
· Untuk sintaks keluar dapat dilihat diatas pada form input biodata
· Simpan form dengan nama fcetakbiodata
7. Cara Membuat Menu
· Klik Tab Other
· Pilih Menus
· Klik Tombol New, perhatikan gambar dibawah ini:
· Klik Menu
· Kemudian Isi Kotak Menu Designer, dengan ketentuan:
Prompt
|
Result
|
Option
| |||
Input
|
Submenu
|
Prompt
|
Result
|
Option
| |
-
|
Input Biodata Teman
|
Command
|
Do form finputbiodata
| ||
Cetak
|
Submenu
|
Prompt
|
Result
|
Option
| |
-
|
Cetak Data Teman
|
Command
|
Do form fcetakbiodata
| ||
Keluar
|
Command
|
Quit
| |||
Berikut Langkah-langkah pembuatan Menu dari format diatas :
Ø Submenu Input
§ Dimenu designer, pada submenu Input, klik Create
§ Ketik di prompt = input biodata teman, Result = Command, Option= Do form finputbiodata, berikut gambarnya :
Untuk memilih submenu lain, anda dapat memilihnya lewat Kotak Menu level
Ø Submenu Cetak
§ Dimenu designer, pada submenu Cetak, klik Create
§ Ketik di prompt = Cetak Data Teman, Result = Command,Option= Do form fcetakbiodata, Berikut gambarnya:
Ø Submenu Keluar
· Kemudian Simpan Menu yang telah dirancang tersebut dengan nama: Mteman, Berikut langkah-langkahnya :
Ø Klik Menu
Ø Klik Generate, Perhatikan gambar dibawah ini
Ø Kemudian akan tampil Konfirmasi berikut :
Ø Klik Yes untuk menyimpan menu tersebut, beri nama menu tersebut dengan nama Mteman.
Ø Klik Save
Ø Kemudian akan tampil kotak Generate menu
Ø Klik Tombol Generate
Ø Tunggu hingga proses generate selesai
Ø Menu sudah selesai di buat
8. Cara Membuat Source Program Utama
Source program utama berfungsi untuk mengikat seluruh file program, dan juga digunakan untuk mengkompile program, Berikut langkah-langkah pembuatannya :
- Klik Tab Code
- Pilih Programs
- Klik New
- Kemudian ketik Source/Bahasa Programnya, Lihat gambar dibawah ini :
- Simpan file tersebut ( Ctrl+ S ) dengan nama : progutama
- Klik Kanan pada progutama yang telah disimpan tersebut
- Klik Set main
9. Cara Mengkompile Program
- Pada project manager
- Klik tombol Build, Perhatikan gambar dibawah ini :
- Kemudian akan tampil kotak Build Options, Lihat gambar berikut :
- Tandai di Win32 Exutable / COM server (exe),
- Klik Ok, untuk lebih jelas perhatikan gambar Build Options Diatas
- Simpan file tersebut dengan nama = SIBTEprog, lihat gambar dibawah ini
- Klik Save
- Kemudian Tunggu hingga proses build selesai
10. Cara Menjalankan program yang telah dibuild.
- Pada folder SIBTE yang telah disiapkan untuk menyimpan file program,
- Pilih SIBTEprog.exe, kemudian
- Klik Kanan/Double Klik pada file tersebut, untuk lebih jelasnya perhatikan gambar berikut ini :
Berikut Gambar tampilan program setelah dijalankan..:
SELAMAT MENCOBA GUYS.....






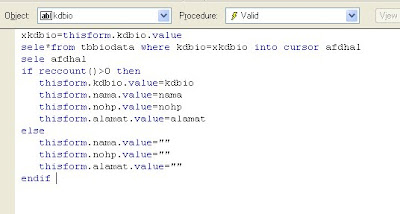
























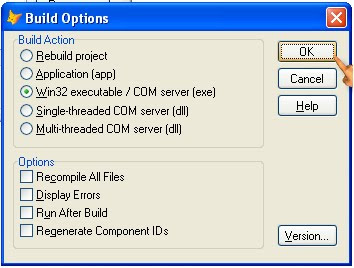











0 komentar:
Posting Komentar